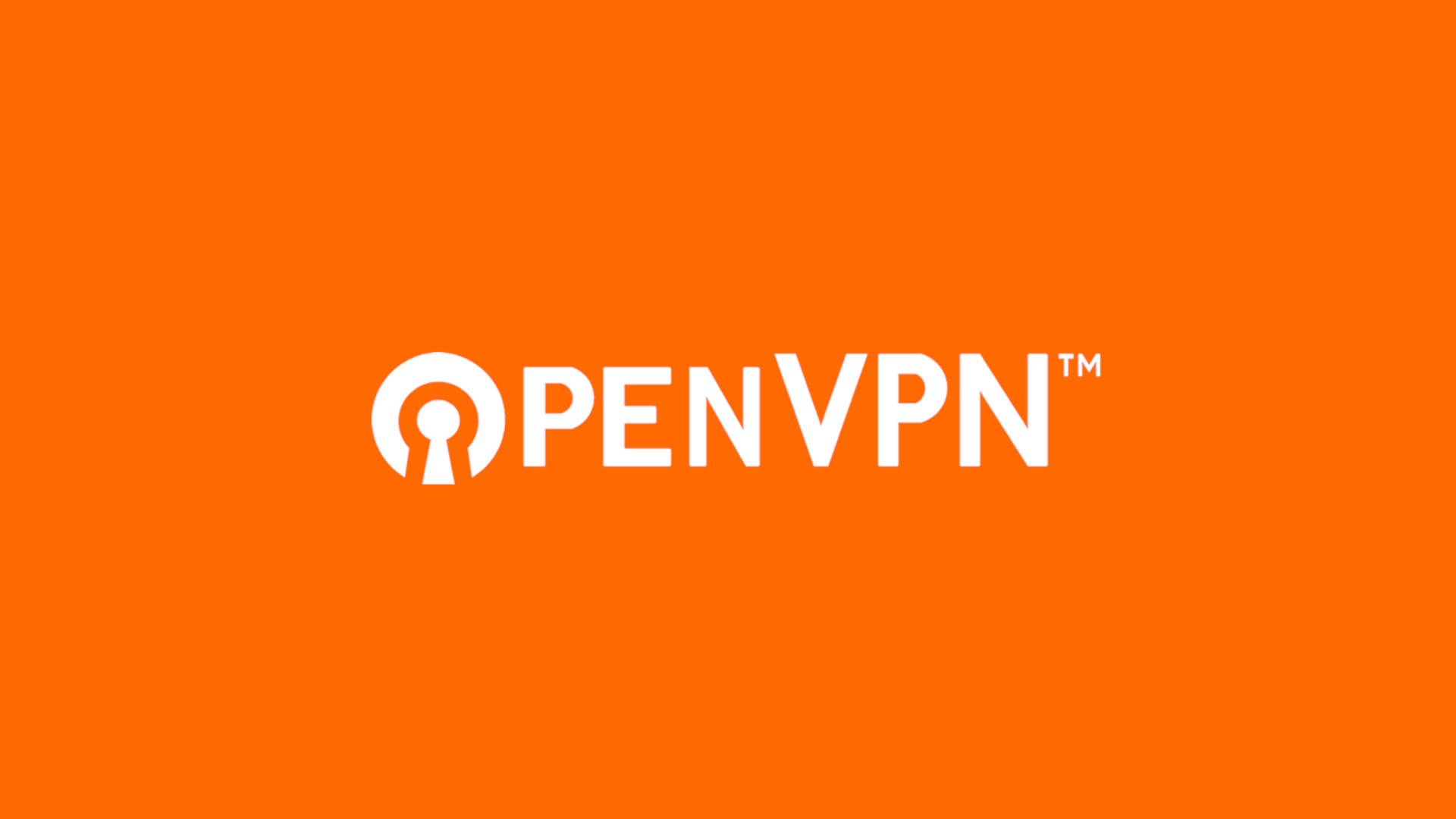
Ce tutoriel considère que vous avez déjà créé vos clés nécessaire à l’identification.
Téléchargement et Installation
Pour la première étape, nous allons télécharger le client OpenVPN sur le site officiel : https://openvpn.net/community-downloads/
Faites bien attention à ne pas télécharger OpenVPN Connect, c’est autre chose.
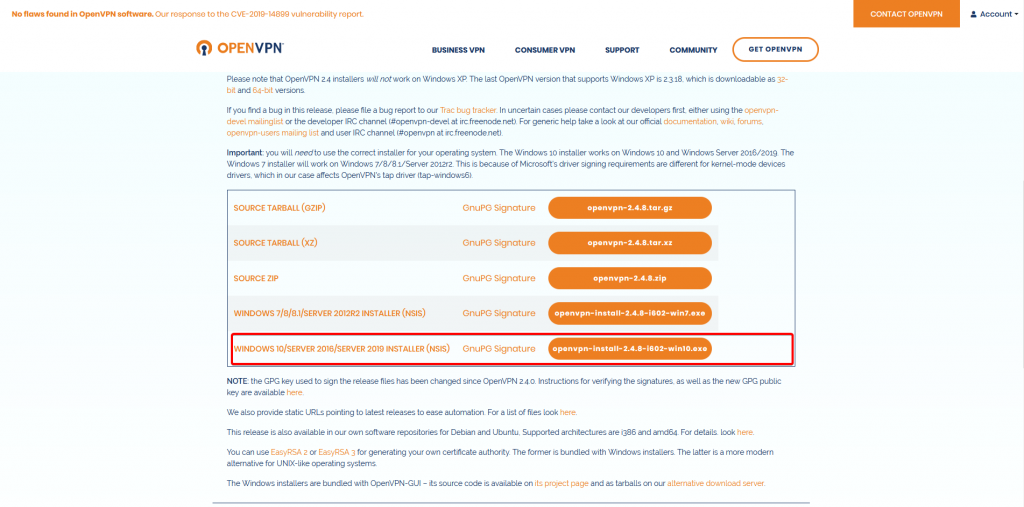
Installez le fichier .exe que vous venez de télécharger. La configuration classique se suffit à elle-même pour notre usage.
Une fois installé, vous devriez avoir une nouvelle icône dans la barre d’outils de la barre des tâches :
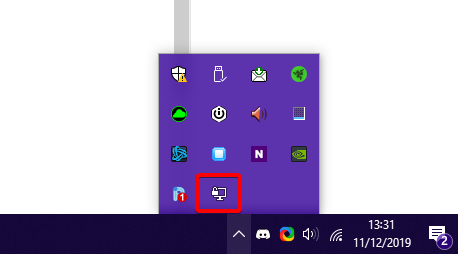
Configuration
Pour la seconde étape, la plus chiante pour être honnête, il va falloir utiliser un fichier de configuration.
Pour cela, rendez-vous dans le menu Démarrer à la recherche du dossier OpenVPN :
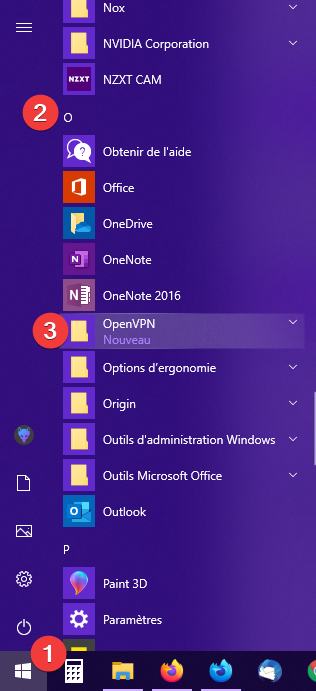
A cette étape, en ouvrant le dossier OpenVPN, vous devriez trouver un dossier appelé OpenVPN Sample Configuration. Cliquez dessus.
Cela devrait vous ouvrir une nouvelle fenêtre de l’explorateur Windows avec les fichiers suivants :
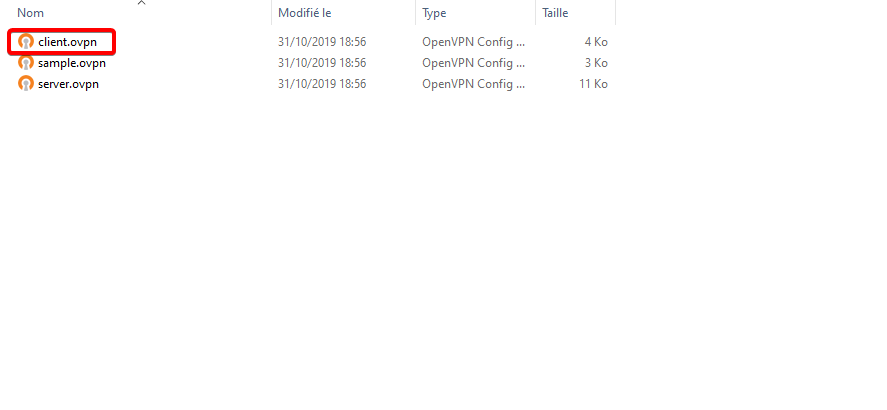
Nous voulons simplement le contenu du fichier client.ovpn mais pour l’instant, n’y touchez pas. On verra ça juste après.
A ce moment, vous avez deux choix pour la configuration.
- utilisez le dossier dans votre répertoire utilisateur, dans mon cas : C:\Users\PulsarFox\OpenVPN\config\
- utiliser le dossier de OpenVPN en allant dans le Menu Démarrer > OpenVPN > OpenVPN configuration file directory soit C:\Program Files\OpenVPN\config
Nous allons ensuite copier le fichier client.ovpn dans un des deux dossiers de configuration. Vous pouvez également le renommer car ce sera ce nom qui sera affiché dans OpenVPN GUI dans mon cas, je l’ai appelé haisoft.ovpn.
Dans le même dossier, vous allez mettre vos clés fournies comme ceci :
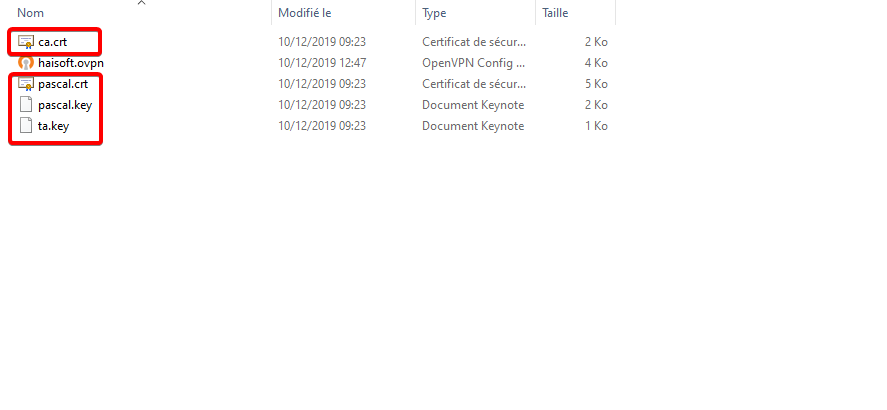
Mais ce n’est pas fini ! Il vous reste encore à une dernière étape avant de lancer votre VPN.
Nous allons maintenant éditer le fichier client.ovpn. Pour cela, utilisez l’éditeur de texte préféré (VS Code, Atom, etc, Sublim Text, etc …) et ouvrez le fichier.
Vous allez devoir modifier :
- le remote à la ligne 42 et remplacer my-server-1 par l’adresse IP de votre VPN,
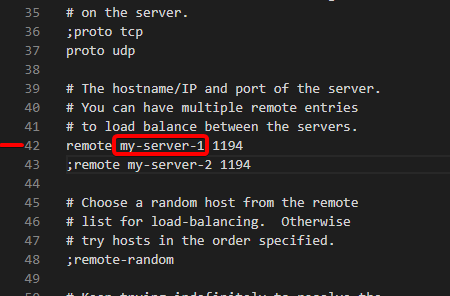
- de la ligne 88 à 90 pour que le nom des fichiers collent bien avec les vôtres.
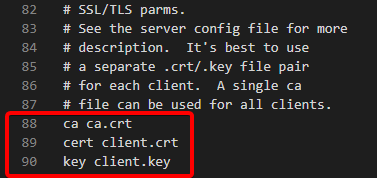
Une fois chose faites, vous pourrez enfin vous connecter à votre VPN.
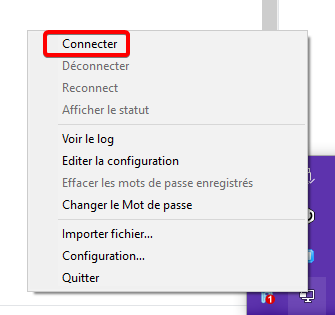
Si vous avez bien fait la configuration, vous devriez avoir une icône verte au bout de quelques secondes et une notification Windows vous informant que votre IP visible a changé.
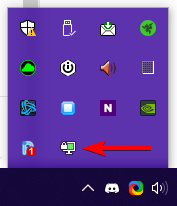
J’espère que ce tutoriel vous aura aidé !
cerj
11 décembre 2019 - 14 h 32 minSuper tuto Merci !!
Pascal Prugna
11 décembre 2019 - 17 h 19 minMerci pour le commentaire !
La bise. 🙂
Thierry
18 janvier 2021 - 19 h 05 minBonjour
Petite question : Où trouve t’on les certificats ?
Pascal Prugna
18 janvier 2021 - 22 h 03 minBonjour Thierry,
Merci pour le commentaire.
En principe, les certif’ devraient vous être donné par l’hébergeur du VPN.
Dans votre cas, de quel hébergeur s’agit-il ?
Christian
10 février 2023 - 10 h 09 minBonjour ,
Super Tuto, mais sur la fin, je suis perdu :
-Où trouve-t-on l’adresse ip du vpn qui doit remplacer my-server-1
-et qu’est-ce que cette histoire de certificat dont fait référence Thierry ?
Pascal Prugna
13 février 2023 - 9 h 34 minBonjour Christian,
Pour l’adresse IP du VPN, il devrait vous être fourni par le prestataire du service.
Par exemple, si vous êtes chez NordVPN, c’est eux qui vous donnent l’adresse IP en question.
Les certificats sont des fichiers que le prestataire vous fourni pour plus de sécurité. Dans le tutoriel, il s’agit des fichier .crt et .key.
Pour un VPN public en revanche, il me semble que ces fichiers ne sont pas obligatoires.